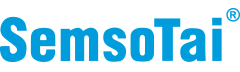今天,小鑫又要给大家带来一点不一样的东西了,那就是给小鑫的笔记本升级一下硬盘。前一期小鑫也提到了,小鑫的老古董笔记本,14年的乞丐版Macbook Air的速度已经远不如前了,而且128G的空间也不够小鑫放一部美剧,比较日常装几个软件放一点照片容量就要满了。所以小鑫觉得在这个SSD价格已经接近低谷的时候,给这台笔记本换一个小鑫家的240g NVMe 固态硬盘。
1
准备环节
准备工具:

鑫硕泰 M100 240g NVMe SSD 一个
1.2mm的六星螺丝刀 一把
苹果专用SSD装NVMe转换头 一个
64G U盘 一个
耐高温胶带 一个(普通胶带也可以)
因为苹果公司出品的产品都是比较特殊的,连外壳上的螺丝都不是常见的十字螺丝,所以必须先准备一把Macbook专用的六星螺丝刀一把。而且这台笔记本使用是SSD也是苹果定制的SSD,接口只有苹果公司才能用,所以还需要准备一个苹果装普通NVMe的转换头,才可以把我们常见的M-key接口的SSD变成苹果专用的SSD。苹果官网建议使用大于12G的U盘或者移动硬盘,使用小鑫就用了我们家64GMsata做成的U盘来做系统启动盘。

转换头是这样子的


装上转换头的SSD是这样子的
更换SSD之前,先制作一个MacOS的启动盘。首先要将U盘里面的资料备份好,因为接下来会讲U盘格式化掉。

将U盘插入MacBook Air上,在“启动台”里面的“其他”里面找到“磁盘工具”。在磁盘工具中选择U盘,在“抹掉”的选项中,先给名称改为“MyVolume”,再将格式改选为“MacOS扩展(日志式)”,然后确认抹掉。

然后在App Store里面选择最新的OS下载——Mojave,下载下来,系统文件比较大,所需要的下载时间会比较久。下载之后在“访达”中的应用程序中,可以看到一个未安装的OS文件。确认之后就可以开始准备制作启动盘了。

在“启动台”里面的“其他”里面找到“终端”。打开之后输入以下的代码:
sudo /Applications/Install macOS Mojave.app/Contents/Resources/createinstallmedia –volume /Volumes/MyVolume
接下来只要根据提示,输入系统密码和按一次Y键确认。然后就等待启动盘制作即可。
2
拆机环节
将以上步骤完成之后,就可以开始更换SSD的环节了。

首先,先用五星螺丝刀将后盖打开。

打开之后可以看到,主板上唯一可以更换的两个零件就是网卡和SSD了。

将苹果原装的SSD拆下。对比一下我们自己改装的NVMe SSD,加了转换头之后长度便和S苹果原装的SSD长度相同了。

装上NVMe SSD后的就是这样子的。然后将后盖装上拧回螺丝就可以了。
3
重装系统环节

插上我们刚刚制作好的启动U盘。按一下开机键后再按住Option键,直到进入使用菜单界面。

首先,我们先进入磁盘工具中,将新装入的NVMe SSD抹掉。注意这里的名称可以随意起,但是格式要选择“APFS”格式或者“Mac OS拓展”格式。方案还是默认的GUID分区图。

返回实用工具界面后,选择第二个“安装macOS”,然后按步骤点下一步,在选择磁盘安装的时候选择我们刚刚新装的那个SSD。等待安装完成即可。

看到这个界面,说明系统以及成功安装完成了。
以上就是本次更换“鸡血”固态硬盘的全部内容,可能有一些装过黑苹果的同学会问为什么不能按黑苹果的步骤来,因为这次更换不同协议的固态硬盘,所以黑苹果那套不适合这次的更换流程。更换NVMe固态硬盘需要注意的几个点,在这里也和大家分享一下:
1. 启动U盘必须重命名为“MyVolume”,格式必须为“MacOS拓展(日志式)”,装系统的时候识别不到。(这是苹果官方要求的)
2. 制作启动盘的系统必须要在MacOS10.12.5以上,否者制作不了启动盘。
3. NVMe固态硬盘最好选择PCIe3.0x2的而不要选3.0×4的,因为PCIE3.0x4的NVMe固态硬盘,普遍的发热量都比较大。而且像这种性能有点过时的机子,也没有必要上那么高性能的SSD。
4. 支持更换NVMe固态的苹果笔记本有2013年至2015年生产的全系笔记本,之前的笔记本主板不支持NVMe协议,之后的笔记本SSD不支持拆卸。
本期给老版AIR笔记本更换NVMe固态硬盘的教程就到此结束了,计算了一下成本在300元左右,如果你身边也有一台这样子的笔记本,那就开始动手吧。