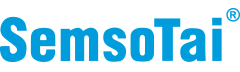上期,小鑫带大家了解了鑫硕泰的L100系列的SSD。后台有好几个小白玩家提出了他们的问题,想要升级电脑换SSD但是又觉得重装系统麻烦,导致电脑一直很卡很慢也将就用着。其实到了今天,win系统的安装和使用已经越来越人性化了。今天小编就和大家简单的讲一下,新硬盘如何正确的安装win10系统。
提示:由于目前大部分笔记本出厂就自带正版win10系统,所以一般安装联网登录Microsoft账号,便能自动激活。对于主机产品,最好购买正版的windows系统从而享受更安全的系统服务。(本次展示win10的安装文件是win10原版的镜像文件,安装完成后还需要自己购买激活秘钥激活)。
准备工作
8GB 闲置U盘 一个 (更大的也可以)
win10 1803 原版镜像文件 一个
鑫硕泰L100 240GB SSD 一个
拆机机工具 一套
更换硬盘环节

这次的主角是一台华硕的笔记本电脑,这台笔记本是原先装的是500G的机械硬盘,考虑到机主使用这台笔记本的频率不高,所以就只装240G的SSD,作为日常看剧和偶尔办公也足以使用。

翻开背面,可以看到这台笔记本的背面有一个快装板,看形状可以确认是2.5寸硬盘的位置。

拧开螺丝,从凹槽处轻轻翘起快装板。

可以看到2.5寸的机械硬盘,拧下螺丝四颗螺丝即可推开拿起机械硬盘。

注意机械硬盘上还有一个硬盘位的固定支架,还有四颗螺丝要拆。

这里提醒一下新手小白,拆机的时候要养成把螺丝分类放好的习惯,不然后面到了拆整机的时候回很头疼的。



按拆机的步骤把SSD装入固定支架,再装回硬盘位,拧上螺丝,更换硬盘的步骤便已经完成。
安装系统环节

首先,在一台能正常工作的电脑上,插入U盘。在文件管理器(俗称我的电脑)里面选中U盘,右键。格式化,在文件系统处选择“FAT32”,然后选择下面的快速格式化,记得把U盘中重要的资料备份。

格式化完成后,将下载好的Win10镜像文件解压到U盘的根目录(不需要在U盘里面新建文件夹的)。

将U盘插在笔记本上,开机。

进入快捷启动菜单,选择U盘名称的选项,华硕笔记本一般按“Esc”进入快速启动菜单。

看到这个界面,说明已经进入系统安装程序了,直接选择下一步。

根据个人需求选择适合自己的版本,然后下一步。

这里是新装系统,一般都是选择“自定义”。

选择安装的硬盘位置,如果有多个硬盘或者多个分区的电脑,记得选择正确的位置。

看到这个界面,说明系统已经顺利安装了,只要等待安装完成然后自动重启即可。

这是重启之后的界面,进入系统前设置的一些选项,逐步确认即可。

系统成功安装。
以上就是本期小鑫课堂的所有内容,如果身边还有一部用之乏力,弃之浪费的笔记本。那么就可以跟着小鑫给笔记本做一次速度升级吧。